



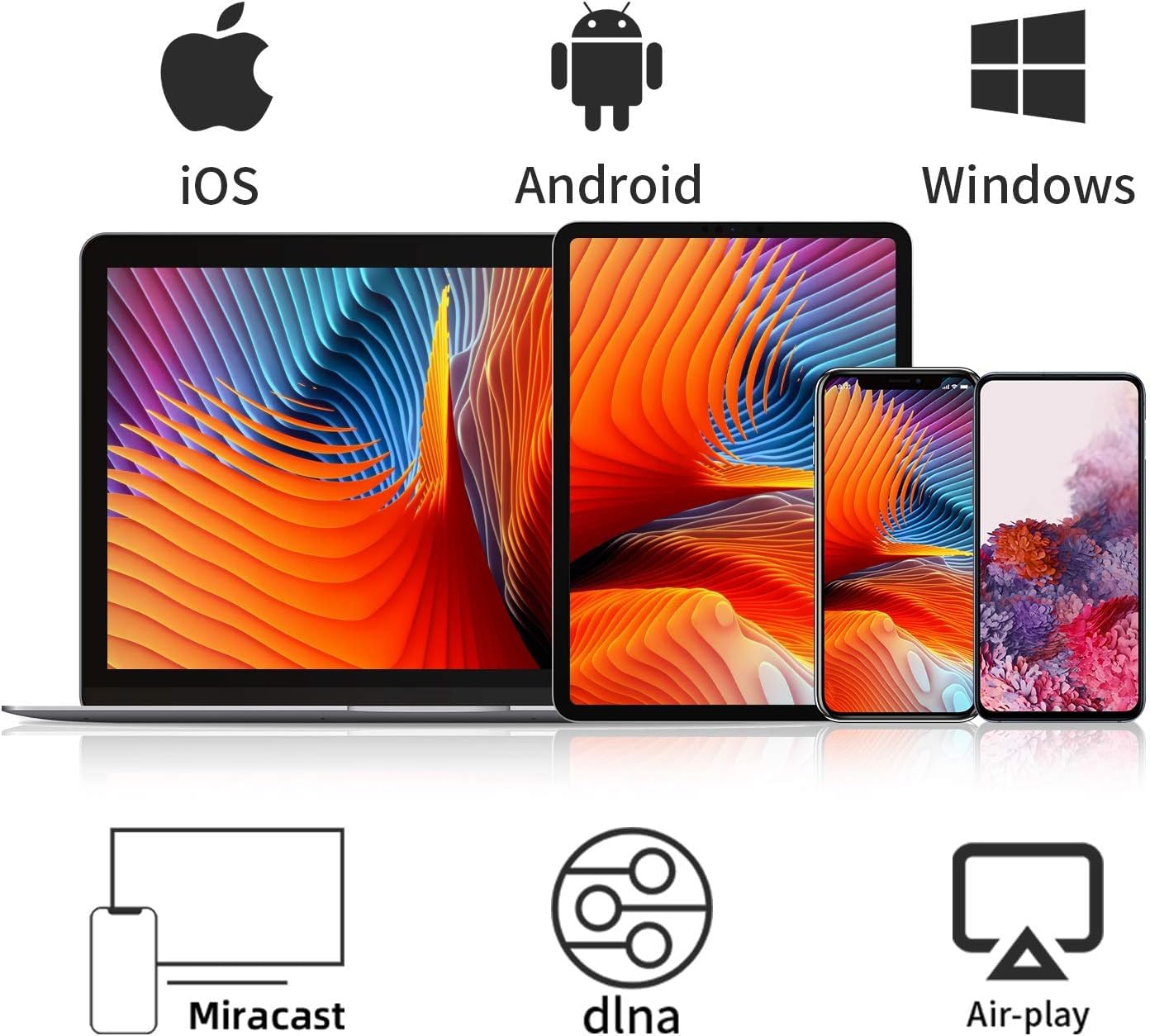
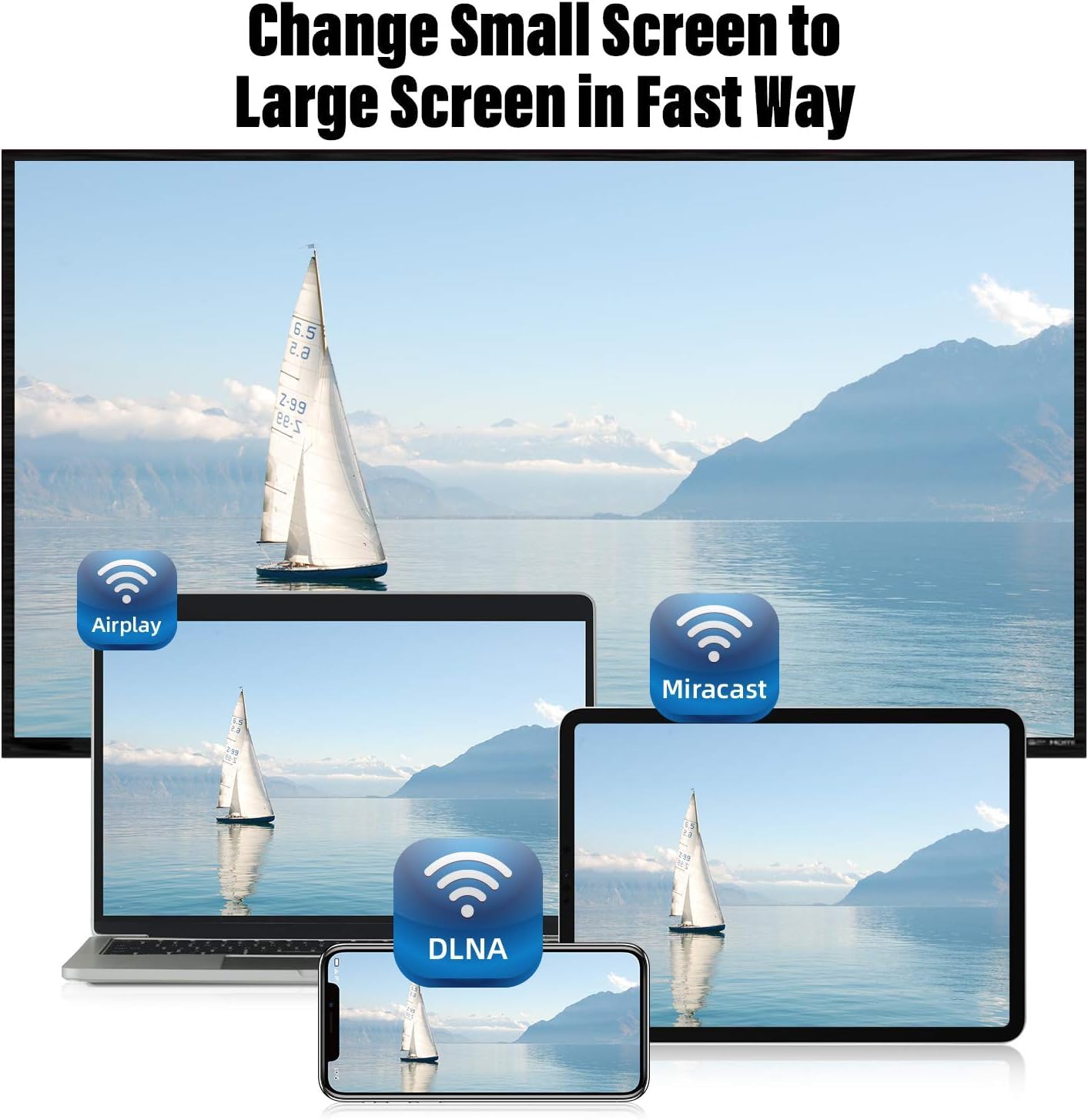
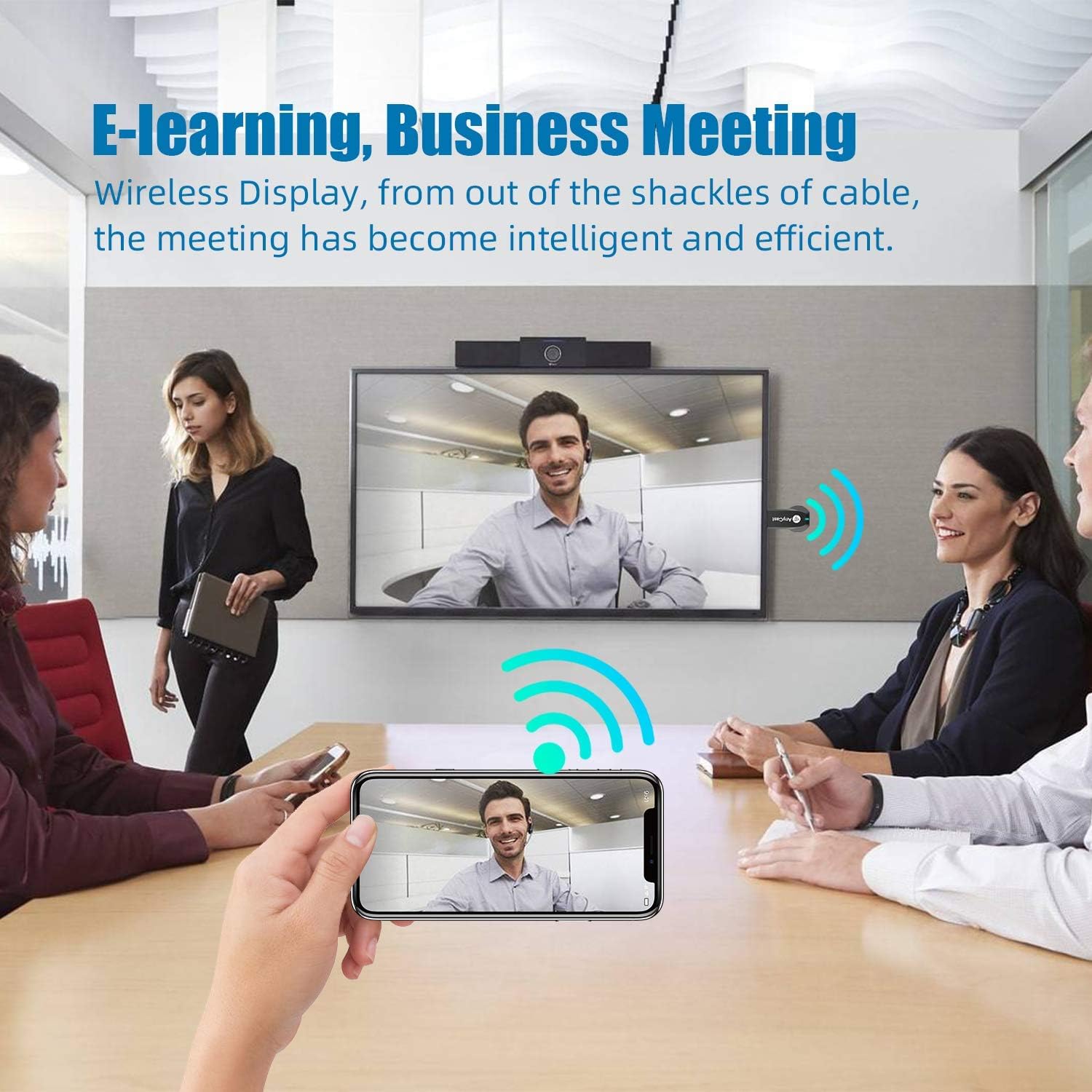

Setup on your iPhone/iPad/Mac Step 1. Connect AnyCast SSID in WiFi Setting on your iPhone/ iPad/ Mac Step 2. Go to Safari and input 192.168.203.1 to come to the setting menu Note: In setting menu, you can connect your home wifi here by clicking "Internet" and Choosing your home Wifi to connect. Once connected, no need to reconnect again. Also, language , Anycast password, and Resolution can be changed by yourself in setting page. Step 3. Pull up the Control Center on iPhone and go to Airplay mirroring, and select AnyCast dongle to start to mirror. Please note while use: 1. Once the Anycast dongle connects to your WiFi network successfully, your WiFi name shows up on the right top of your TV. 2. Once the Anycast dongle connects to your WiFi network successfully, the IP address 192.168.203.1 goes invalid, this generates a new IP address on your TV to access the Anycast setup page if needed. 3. Once the Anycast dongle and your phone are connected to the same WiFi network, do Screen Mirroring directly for next use, no need to other connection. MOST IMPORTANT: If you dont have WiFi network, Please skip the Step 2, only do the Step 1 and Step 3 above. In this way, you use Cellular Data to access the Internet. Connection Anycast Dongle with Android Devices Setup on your Android device Step 1. Press the button on the dongle to switch to Android mode Step 2. Find Miracast(wireless display/smartview/play to etc) on your Android device, and pair with Anycast to start mirror. Please note for Android Users: 1. Miracast protocol has different names on different Android devices, please find your Miracast protocol correctly. 2. Not all Android devices support Miracast protocol, please check whether your phone supports Miracast protocol or not. Note: Not compatible with the apps that have protocol protection, such as Netflix/ Video/ HBO go/ Hulu Plus sky go/DIRECTV etc
Trustpilot
1 month ago
1 month ago